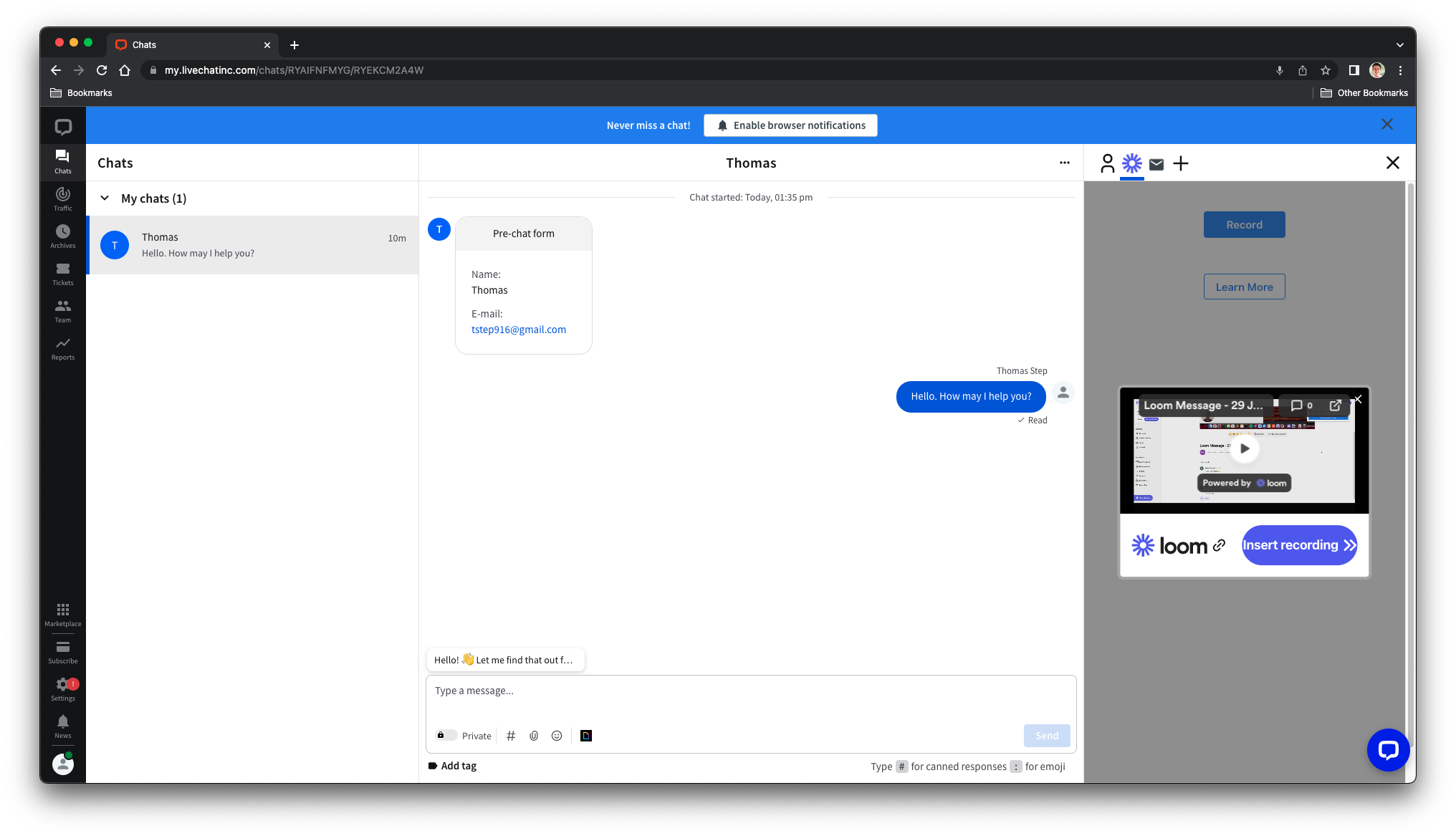Thomas Step
How to Use Loom for LiveChat
Due to compatibility with Loom, only Google Chrome v90+, Microsoft Edge v90+, and Brave v1.22+ browsers are supported.
You can use Loom without signing in for up to 5 videos at 5 minutes each. After that limit, you will need to create an account on Loom. Pricing varies but there is a free option.
To create a screenshare video, first click on the Loom icon in a chat’s details area. Wait for the button to finish loading the required information from Loom, then click the “Record” button.
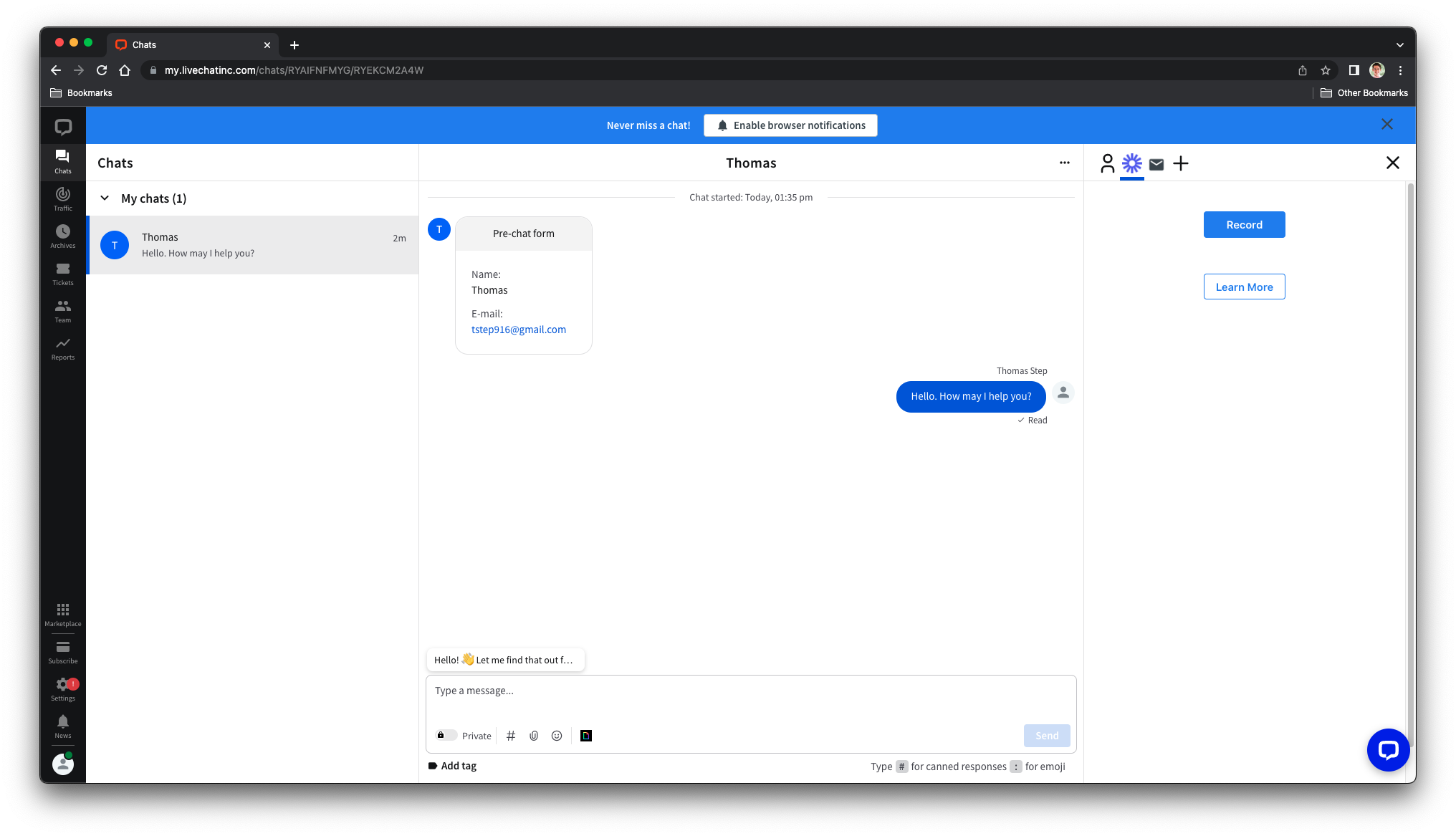
After you click “Record”, choose what you want included in your video. You can choose to record from your screen, a webcam, or both. Once you click “Start Recording” there will be a countdown from 3 before the recording starts; you will hear a chime whenever the recording starts. If you chose to record your screen you will have the option to choose which tab or window to record or your whole screen. After you choose what from your screen you would like to share, that tab or window will become active.
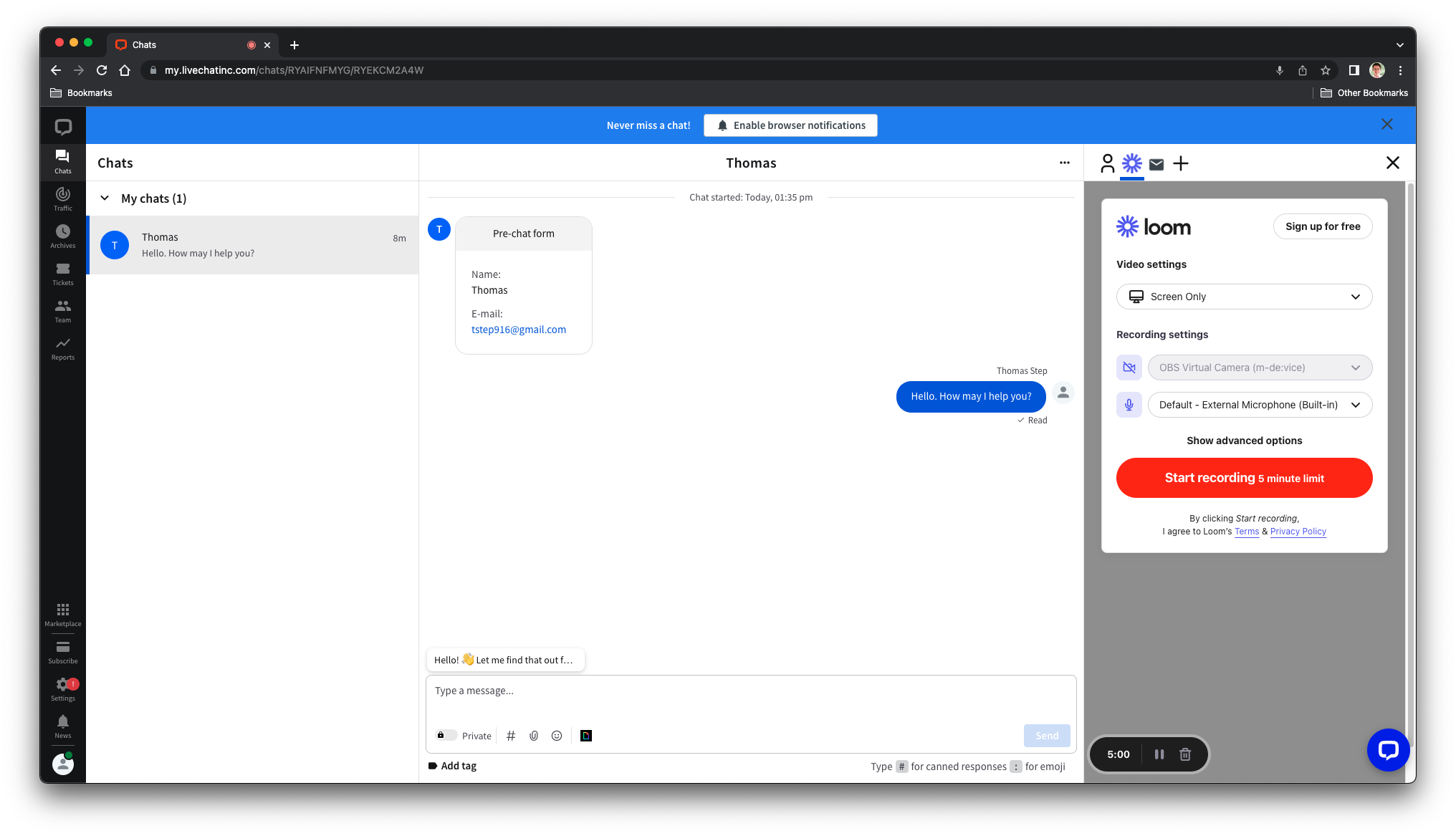
Record whatever you need to. Whenever you are done, navigate back to the LiveChat window. There will be a red stop button in the Loom for LiveChat window. Click that button to finish recording.
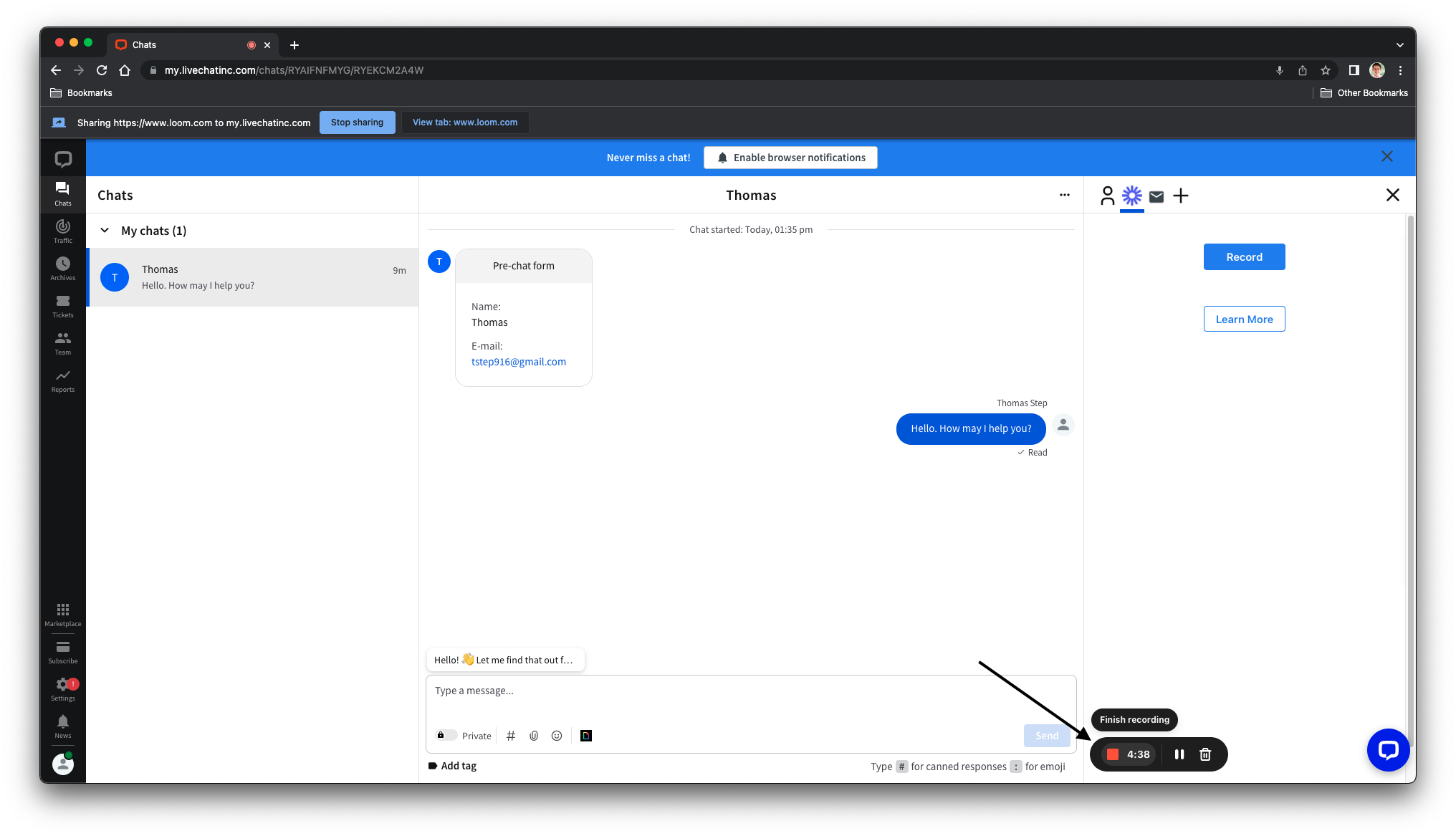
Your video will be automatically uploaded and made available through a link. Click the purple “Insert recording” button to add the new video link to the message box. Once you send your customer the link, they will be able to view the video.